How to Protect Your Kids in a Digital World
 Her sobbing was the first thing I heard when I answered the phone, and my mind raced to figure out what had happened.
Her sobbing was the first thing I heard when I answered the phone, and my mind raced to figure out what had happened.
Brokenhearted, she shared how her innocent, tender-hearted, seven-year-old son had accidentally viewed porn at home, on a school-issued technology device.
This family is careful.
Screen time is limited. They don’t have cable TV, and you can count on one hand the number of PG movies their kids have seen.
If you knew something like this could happen in families, this is the family you’d assume would be the exception. The ones of whom you’d say “That would never happen to them!”
What a wake-up call to all of us.
Our homes are not immune; our children are susceptible.
Let me say that a different way :: your home is not immune; your children are susceptible.
This can happen to your kids.
We cannot put our kids in a bubble, and we cannot protect them 100% of the time, but we must do everything we can to protect our kids in this digital world.
This post isn’t meant to incite fear, rather, may it light a fire under us to take this seriously, know that our families are vulnerable, and take precaution to help protect our children, our families, and our marriages.
THE FOUNDATION OF PROTECTING OUR KIDS IN A DIGITAL WORLD
TALK WITH YOUR KIDS
The foundation of protecting our kids in a digital world is prayer and open conversation.
Be praying for your kids on a regular basis (for help click here) and keep an open dialogue with your kids. Talk with them, not in a shaming, fear-inducing, or condemning way, but rather, with openness, love, and confident concern.
- For ideas on how to begin these conversations, click here.
- If you’re struggling with the difficult tension of discipline and relationship, I highly recommend this course :: Discipline that Connects with your Child’s Heart
As you think about how to talk with your kids about these issues, ask yourself :: Does the way we communicate with our kids invite them to come out of hiding or do we push them to hide what they’ve seen, experienced, or struggle with?
PRACTICAL STEPS TO PROTECT OUR KIDS
THE IMPORTANCE OF SETTING RESTRICTIONS ON OUR DEVICES
Setting restrictions on our devices is a first-line of defense and helps guard our kids against accidental exposure to things like violence, pornography, and explicit language (for example, when they misspell a word in a search or when their innocent search term pulls up not-so innocent results).
Parental controls also make it more difficult for our kids to access explicit content when they search out of curiosity — or on purpose.
There are ways around device restrictions; however, I can’t stress the importance of starting here.
Setting restrictions on your devices is like locking your front door. If a robber really wants to get in, they might find another open door, pick the lock, or break a window, but device-specific restrictions will prevent the person who is simply “checking the handle to see if it’s open.”
The rest of this blog post will cover how to set restrictions on your iPhones and iPads.
Take 5 minutes right now, grab one of your devices and set up (or double check) these settings.
SETTING PARENTAL CONTROLS & RESTRICTIONS ON YOUR IPHONES AND IPADS
First of all, know the passcode for the device. You should not allow your child to set “unlock” or “restrictions” passcodes without your knowledge of the codes. Additionally, the “unlock” passcode is one your child should know (in order to use the device); whereas the “restrictions” passcode, is one your child should not know (as a precautionary and accountability measure).
However, I strongly recommend that as you make these changes, you talk about it openly and with an understanding of why you’re making these changes and setting up these restrictions. The book, The Tech-Wise Family gives great suggestions and information on how to talk with your kids and set wise, practical guidelines and boundaries for technology use in our families.
Go to Settings —> General —> Restrictions
Under “Restrictions,” the first two sections allow you to turn off certain apps and features by toggling the button on or off.
Section 1
- Safari —> Depending on the age/needs of your kids, you may want to completely disable Safari (the internet browser on an iPhone and iPad).
- AirDrop —> For more information on AirDrop and why you may want to disable it on your kids’ and teens’ devices, visit this post :: (a way for kids to get around texting for sending photos)
Section 2
This section allows you to turn off access to stores like the iTunes App store.
I strongly recommend turning off the App store. (Wondering why? Read this post about how the app store can undo ALL of your parental controls.) The most important settings here give you the ability to control what apps are installed or deleted and also turn on/off in-app purchases.
- Installing Apps —> I recommend turning OFF “installing apps.” (This doesn’t mean that apps can never be installed. Rather, you will need to enter your restrictions passcode before an app can be installed.)
- Deleting Apps —> There are certain apps we will talk about later that allow you to monitor your child’s device and usage more closely. When using these, you may want to turn OFF “deleting apps” to prevent your child from deleting these monitoring apps. When this option is turned OFF, your child will not be allowed to delete any apps from their device without you entering your restrictions code first.
- In-App Purchases —> This option is most important for your wallet. 😉 Kids can rack up quite the bill on purchases, upgrades, and subscriptions offered inside various apps.
“Allowed Content” (Section 3) ::
The biggest changes here are the ratings. Every app is given a rating, so you have some control over what type of content is allowed on a device simply by tightening up the settings here.
- Ratings for —> Set your country.
- Music, Podcasts, & News —> Turn off Explicit
- Movies —> Adjust your movie ratings here. You can set the device to “Allow All Movies” (not recommended) or set a max rating of NC-17, R, PG-13, PG, G, or you can even set the device to “Don’t Allow Movies.”
- TV Shows —> Like the Movie settings above, your options are as follows :
- Don’t Allow TV Shows
- TV-Y
- TV-Y7
- TV-Y7-FV
- TV-G
- TV-PG
- TV-14
- TV-MA
- Allow All TV Shows
If your family shares an AppleID, you may want to toggle off the “Show TV Shows in the Cloud.” With this setting on, you can view all shows previously purchased through your Apple ID, no matter the rating. (Shows above the specified content rating can not be downloaded, but be aware of the cover art your kids could see.)
- Books —> Toggle “Explicit Sexual Content” OFF
- Apps —> You can control what apps are installed simply by controlling the ratings you allow on your device. For example, twitter is an often overlooked app that makes porn easily accessible. The twitter app is rated 17+, however, but you can prevent twitter from being downloaded on your child’s device by adjusting your rating settings.
I do, however, recommend double checking the ratings of certain apps. CommonSenseMedia.org is a great place to start for a quick check on apps your kids might be asking about.
- Siri —> Toggle OFF “Explicit Language.” Another option is to turn OFF “Web Search Content.” With this setting on, Siri will search the web for the answer to any question asked of her.
- Websites —> Select “Limit Adult Content.” Not only does this limit the type of websites that can be accessed, when you “limit adult content,” you deactivate the “private browsing” option otherwise available.
When private browsing is turned on, a secret window is available to “hide” what is being viewed. Also, website data is not logged or cached, so search and website history is unavailable for those private windows and will not show up if you were to check later to see what content was viewed on the device.
Privacy (Section 4) ::
- Location Services —> Personally, we don’t turn off location services. We use this frequently for “find my friends” and “find my iPhone” which allows us to track our devices for safety purposes and also in case a device is lost or stolen.
Location services is also used for your iPhone to determine which time zone you’re in for time changes, app specific data like Maps and GPS, or even to find the nearest Target or Starbucks. 😉
You will, however, want to restrict location services for social apps and photos.
Look through the settings in contacts, calendars, reminders, photos, and the rest of the options in that list. Double-check that settings are as you’d like them to be. Once set, you may choose the option to “don’t allow changes” which prevents any changes from being made or new apps accessing these options without you as the parent entering a restrictions code to allow changes.
“Allow Changes” (Section 5) ::
- Accounts –> I recommend turning on “don’t allow changes” because you don’t necessarily want your kids to be able to go in to the account and make changes. Not allowing changes prevents your kids from going into the settings and creating a new apple ID, setting up a new e-mail account, and possibly finding ways around your settings. If not allowing changes unintentionally blocks something you need, use it as an opportunity to partner together with your child, talk about it, and modify as necessary.
- Cellular Data –> If you’ve limited certain apps from using cellular data use (recommended), you will want to toggle this option to “don’t allow changes.”
For example if you only allow Safari to be used on your protected wifi and not cellular data, toggling the “don’t allow changes” option prevents someone from changing those settings. THIS IS AN IMPORTANT ONE. A big loophole with setting restrictions on your wifi is that if your kids turn wifi OFF or if you’re out of the house, your wifi security no longer filters content.
PLEASE NOTE :: Before toggling this off, make sure you go to Settings –> Cellular, and under “Use Cellular Data For:” toggle OFF Safari and any other apps you don’t want your child to have access to outside of the house or as a way to get around your wifi security.
HOW RESTRICTIONS WON’T PROTECT YOUR KIDS
While restrictions are necessary and helpful, they do not eliminate all danger or opportunity.
- When searching through google, explicit images can be seen on the search page. You may not be able to click through to the actual site, but you do not want your child to see the images that could be populated in some of these searches. (To help protect against this, read :: how to set up Google Safe Search on your devices.)
- YouTube is rated 17+, so if your restriction settings are set to block apps that are 17+ or higher, your child will not be able to download the YouTube app; however, if Safari is still enabled on the device, your child can access YouTube through the web browser. If you want to allow YouTube but limit the content there, read :: how to limit YouTube content on your child’s device.)
- Apps can be sneaky. Please do your research when allowing apps on your child’s device or yours. Some apps, are rated lower than they should be. An example of this is the app Music.ly, which is rated only 12+ but includes explicit lyrics and access to pornographic images and content.
- Texting. A feature that can be incredibly helpful to you as a parent can also be dangerous for your kids. Anyone with your child’s Apple ID or telephone number can send unsolicited texts or images. Uninvited or not, your child has the ability to delete any texts or images sent or received before you can see. Preparing your kids ahead of time for these types of situations and keeping lines of communication open between the two of you goes a long way in guiding your kids in appropriate behavior and responses. (For younger kids or if a need arises to monitor your teen’s text conversations, click here to read how to monitor your kids’ text threads or check out this incredible tool.)
HOW TO PROTECT YOUR KIDS (BEYOND RESTRICTIONS)
What about when friends come over and new devices are brought into your home? How do you protect your kids with all of the “loop holes” that seem to be so prevalent?
You are not limited to device-specific restrictions. There is (much) more you can do to help protect your kids.
Over on Faithful Moms, I’ve posted The Parent’s Guide to Protecting Your Kids in a Digital World with links on how to secure your wifi, tools to help you protect your kids, and lots more information to help you stay informed and make the process a little easier to navigate.
You don’t have to be an expert to put safeguards in place, but you do need to be willing.
Maybe together we can make this digital world a safer place for our kids and for our families.
In it together,
Erika // FaithfulMoms.org
SaveSave


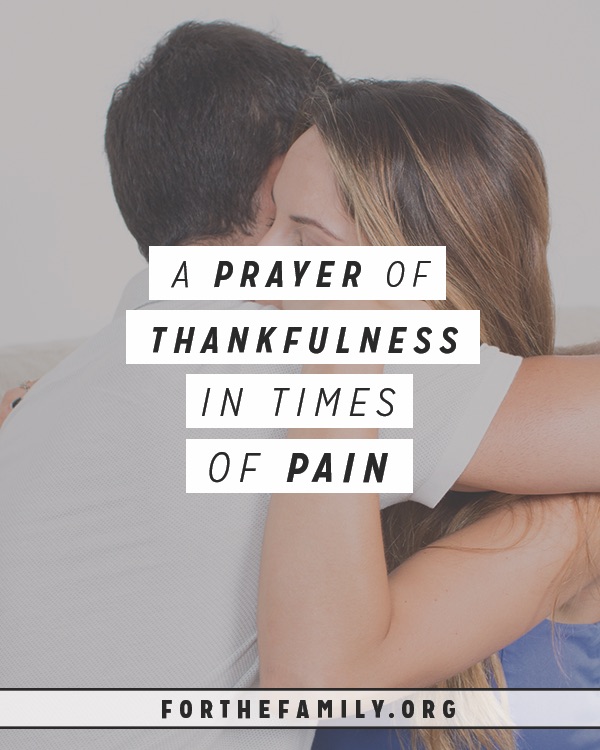

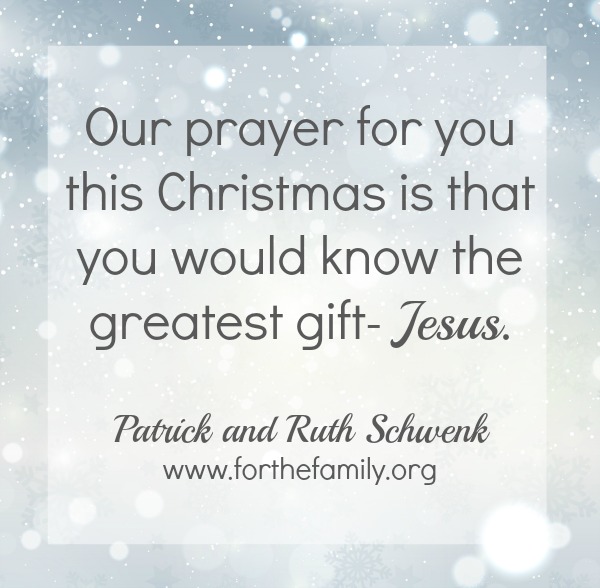
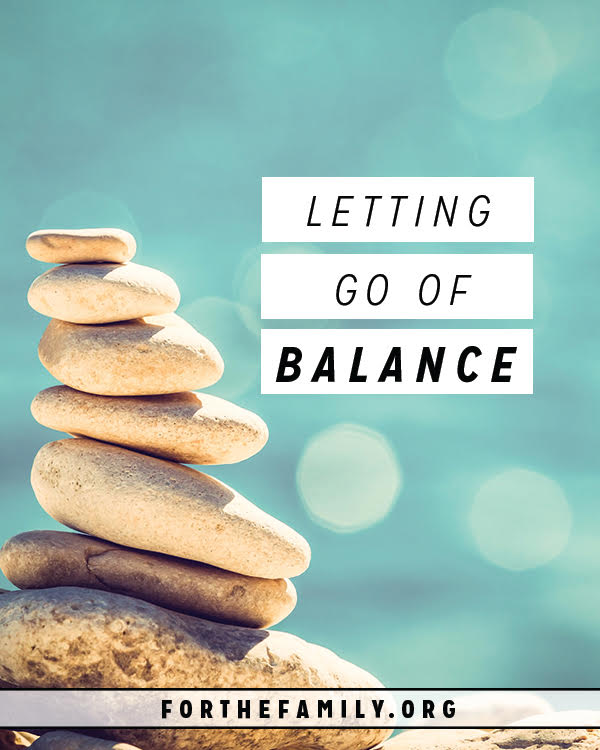
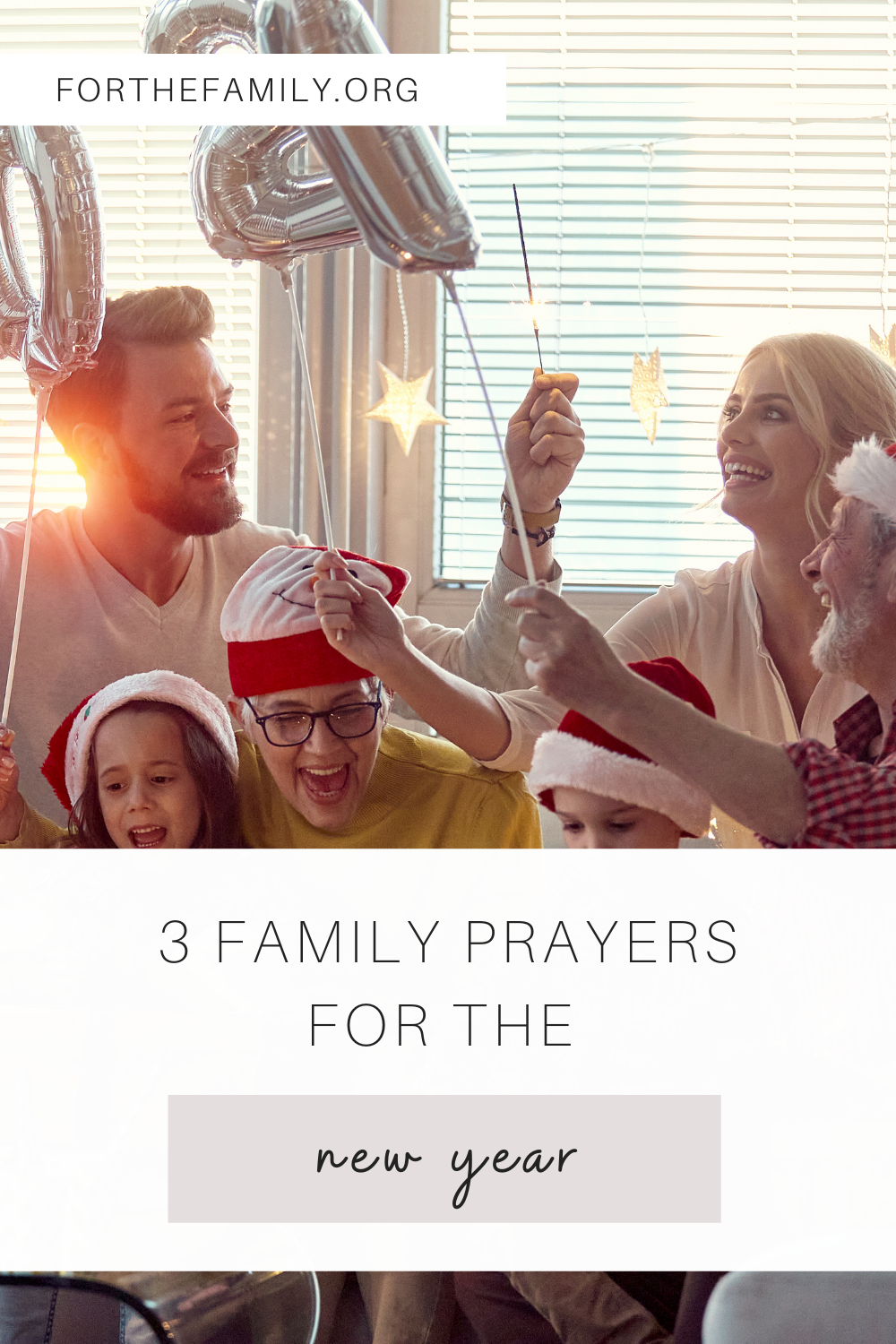
Would love the same detail for Windows and Android devices…